AndroidとiOSを無理矢理に連携させよう
Android OSとiOS、この組み合わせでスマホを2台運用されている方は多いのではないでしょうか。
かくいう僕も、「OSごとに出来る出来ないがあるから」やら「おサイフケータイも使いたいから」やら、挙げ句の果てに「Apple Watchも使いたいから」などと言い訳理由を挙げて、普段からXperiaとiPhoneを一緒に持ち歩いています。
しかしそのままの状態で使うとなると、届いた通知をいちいち個別に確認する必要があったりなど、決して無理なことではないものの少々不便だったりすることが少なからずあります。
そんなわけで、今回は「AndroidとiOS、共存共栄」をテーマに、この2つのOS間で無理矢理に連携を取らせて、より便利に使う方法をメモ書きの如く残していきます。
現在の環境
まずは今の端末の状態や、それぞれの使い方をざっとおさらいします。
- iPhone 12 mini
→メイン回線。基本的には電話、LINEのやりとり、iOSの友達とのデータ交換といった使い方。Apple Watch(Cellular契約あり)との連携をしている。たまにカメラ、テザリングを使う。 - Xperia 5 Ⅱ
→サブ回線。音楽アプリやGoogleフィードやInoreader、Pocket、Twitterの閲覧など、どちらかといえば息抜き用途によく使う。おサイフケータイ、店舗アプリもこちらに入っている。カメラやWi-Fiルーターとしては主にこちらを使用。
(振り返ってみて感じましたが、2台の使い分けがあまりはっきりしていないですね...。)
基本はiPhoneで連絡しつつ、比較的電池のゆとりがあるXperiaで情報収集やテザリングなどを行い、Apple Watchで通知をサクッと確認するのが現状の僕です。
さて、それではここから現状の不満点を挙げていきましょう。
現状の不満
その1. Xperiaの通知が確認しづらい
iPhoneの通知はApple Watchに転送されるため、着信やLINEメッセージなどを手元で容易に確認できます。しかしXperiaに届いた通知は、当たり前ながら現状のままではWatch上では確認できず、いちいちポケットからXperiaを取り出して確認しなくてはなりません。これはけっこう面倒ですね。
その2. Xperiaのテザリング切り替えに手間取る
iPhoneでテザリングを行うとなれば、AppleデバイスのWi-Fiメニューから簡単にインターネット共有機能を有効にできます*1が、Xperiaで行おうものであれば、やはりポケットから取り出してクイック設定パネルを操作しなくてはなりません。ちょっと面倒ですね。
挙げてみると、単純にやるのが面倒なだけなことばかりですが、これを解決できるとなれば、以後のガジェットの扱いが楽になるので、解決してみましょう。
解決してみる
その1. Xperiaの通知が確認しづらい
今回は一例として「IFTTT」を使います。IFTTTは「〇〇したら、□□を行う」のように、タスクを自動化できるツールです。最近有料プランが始まったタイミングで、無料ユーザーはアプレットの追加が3つまでになってしまったそうですが、他の用途にIFTTTを使わなさそうであれば、無料でも十分に使えます。
そんなIFTTTを使って、Xperiaの通知をiPhone経由でApple Watchに飛ばして、通知を簡易的に確認できるようにしてみましょう。
Step1. 両端末にインストール後、設定
まずはどちらの端末にも「IFTTT」Appをインストールし、同じアカウントでログインを行います(お持ちでない方は作りましょう)。
今回はAndroid側の通知を読み取りたいため、Android端末側からアプレットの作成を行います。下部の「Create」ボタンをタップし、作成画面に移動します。
(注: ここから先は、IFTTTへ「通知へのアクセス」の許可が必要になります。ポップアップが現れた際は、画面の内容に従って操作してください)
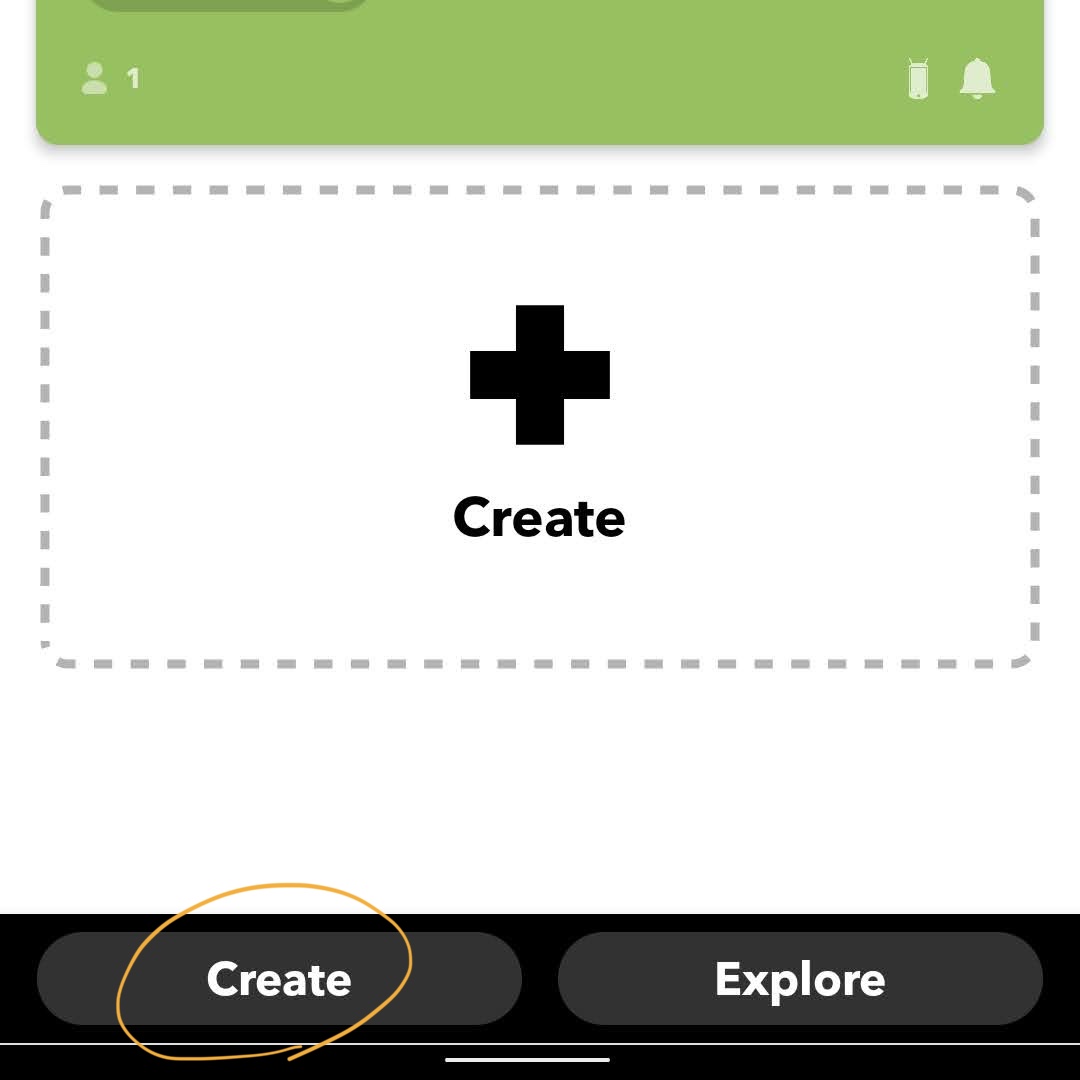
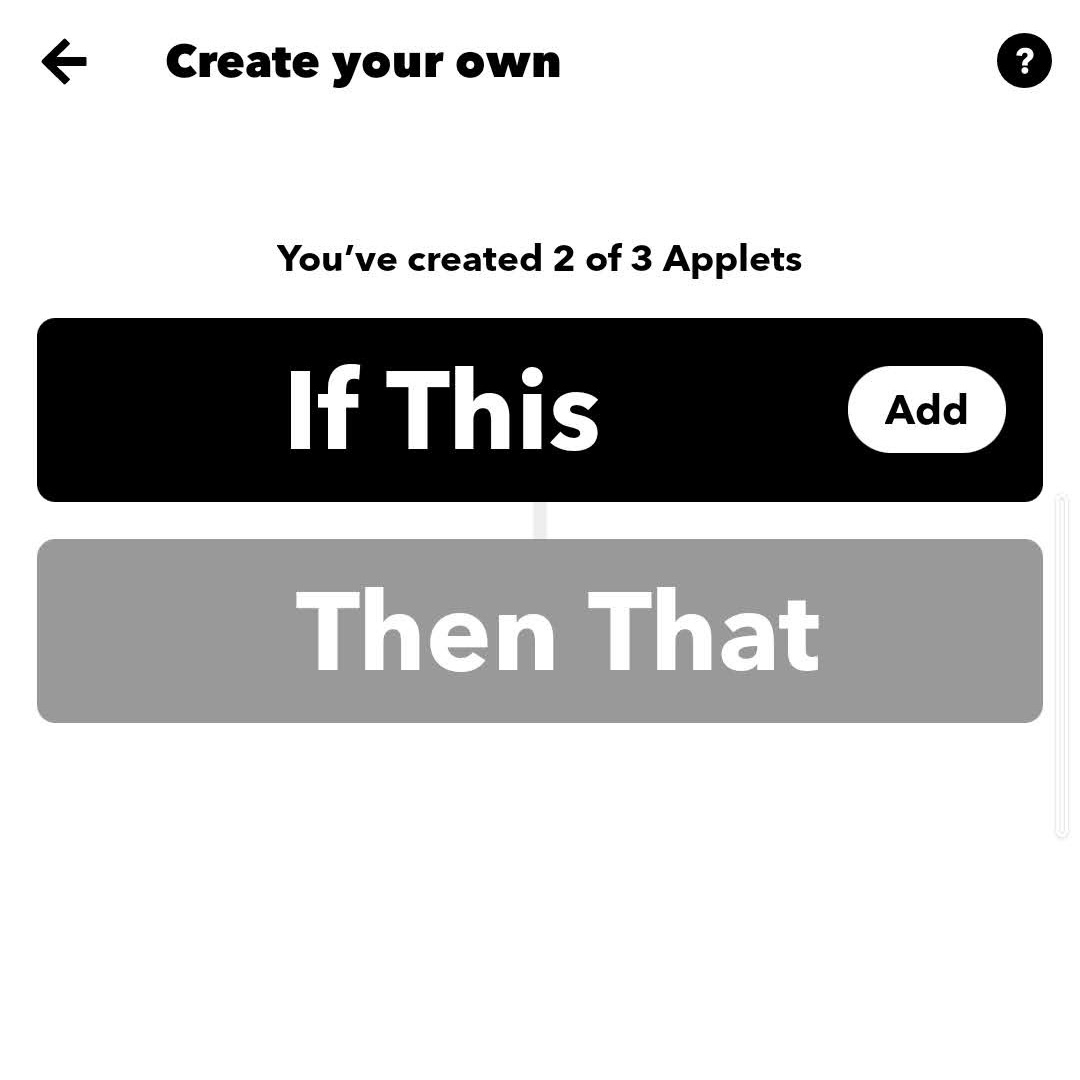
まずは「If This(〇〇したら)」部分から設定していきます。「Android Device」を選び、「Notification received」を選択します。

次に、「Then That(□□を行う)」部分の設定です。「Notifications」から「Send a rich notification from the IFTTT app」を選択し、飛ばす通知内容を設定します。
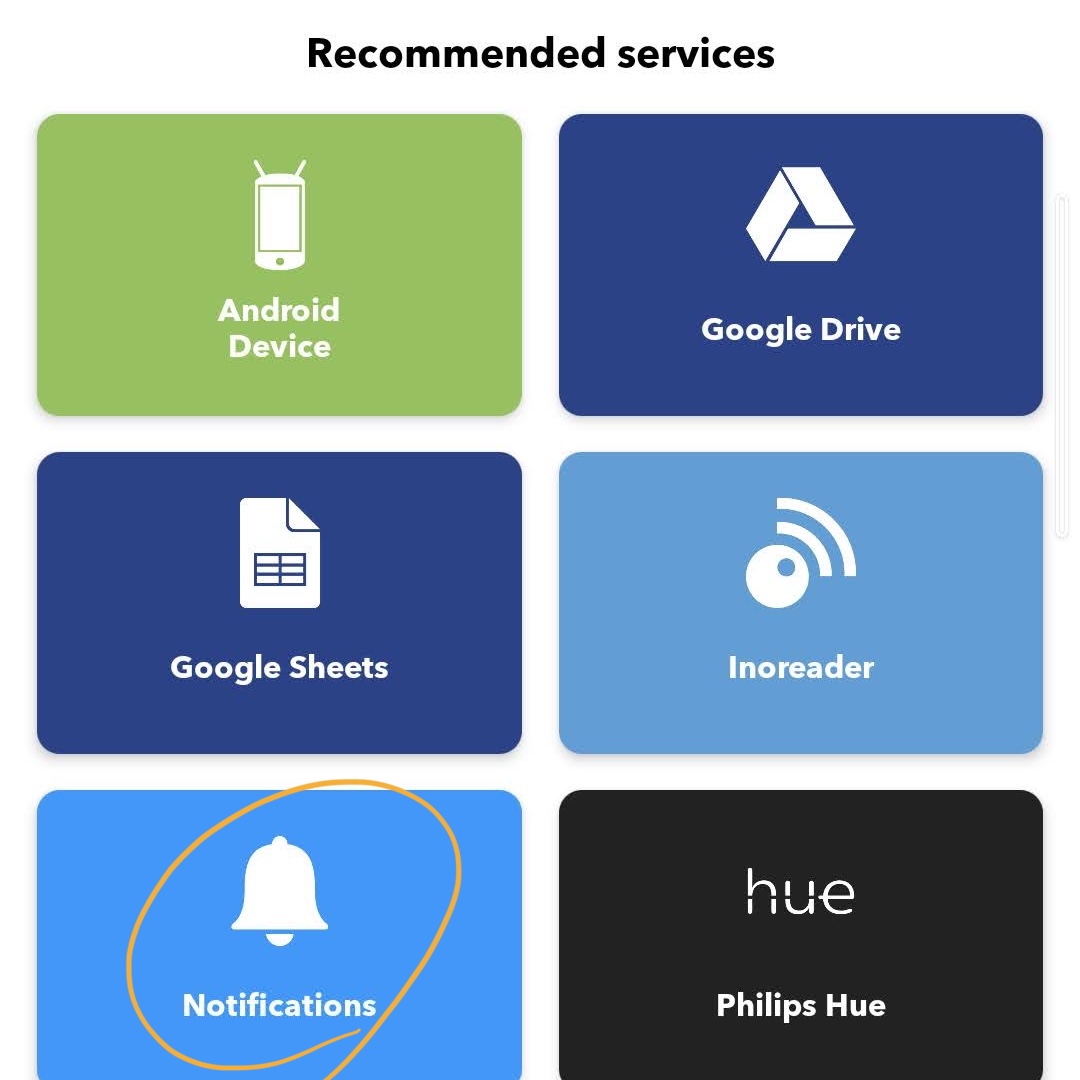
通知のタイトルや、本文を挿入したいときは「Insert ingredients」ボタンから挿入できます。以下、「Insert ingredients」ボタンで挿入したものはで囲い、下線を引いておきます。
今回はTitle部分を「[Notification Title]」とし、受けた通知のタイトルをそのまま入れます。
Message部分には「([AppName])[NotificationMessage](Xperiaから転送)」と入力しています。[AppName]を加えているのは、IFTTTを経由するとアプリアイコンが表示されなくなるため、どのAppからの通知かを把握できるようにするためです。
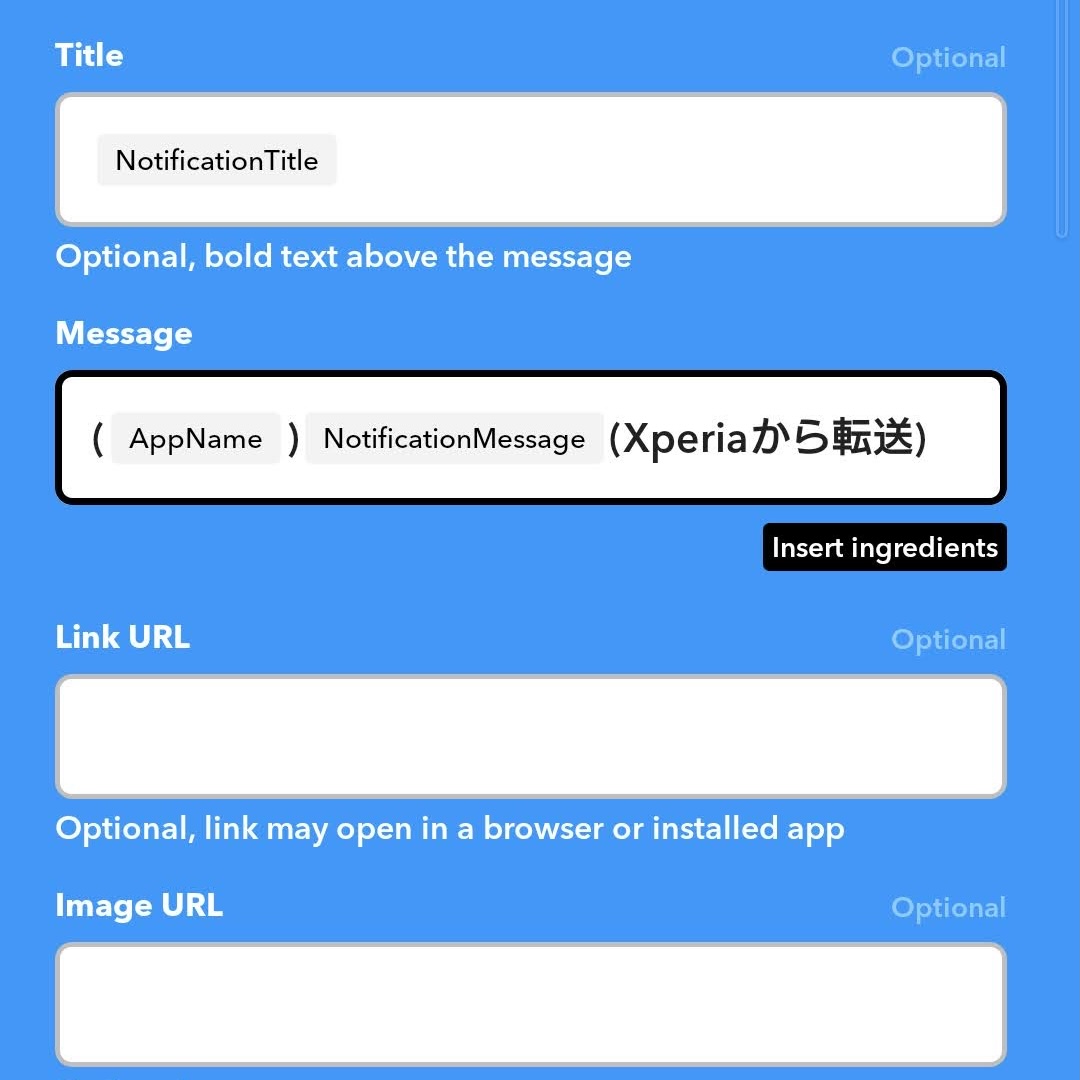
設定できたら「Continue」ボタンをタップして、アプレットの名前をつけて追加完了です。
Step2. Android側のIFTTT通知を切る
このままでは、Android側に通知が何重にも届いてしまう可能性があるので、Android側で「IFTTT」Appの通知をオフにしておきましょう。
設定方法は端末やOSバージョンによって変わってくるため、ここでは割愛します。
(ヒント: 設定アプリからIFTTTのアプリ情報画面を呼び出せば、そこから通知設定が行えますよ。)
お疲れ様でした、これで通知をApple Watchで簡単に確認できるようになりましたね!
あとは必要に応じて、両端末でアプリごとの通知設定を見直していけば、より快適に使えますよ。
その2. Xperiaのテザリング切り替えに手間取る
今回はそれぞれのOSで個別のAppを利用します。
まずはAppleお手製の「ショートカット」App。テザリングの切り替え時にこのAppを操作します。
2つ目は「MacroDroid」App。ショートカットAppでの操作を受けて、テザリング設定を切り替える役目を持ちます。
それでは実際に設定してみましょう。
Step1. MacroDroidでマクロを作成
MacroDroidを開いたら、ホームの「マクロを追加」からマクロ作成画面へ移動しましょう。
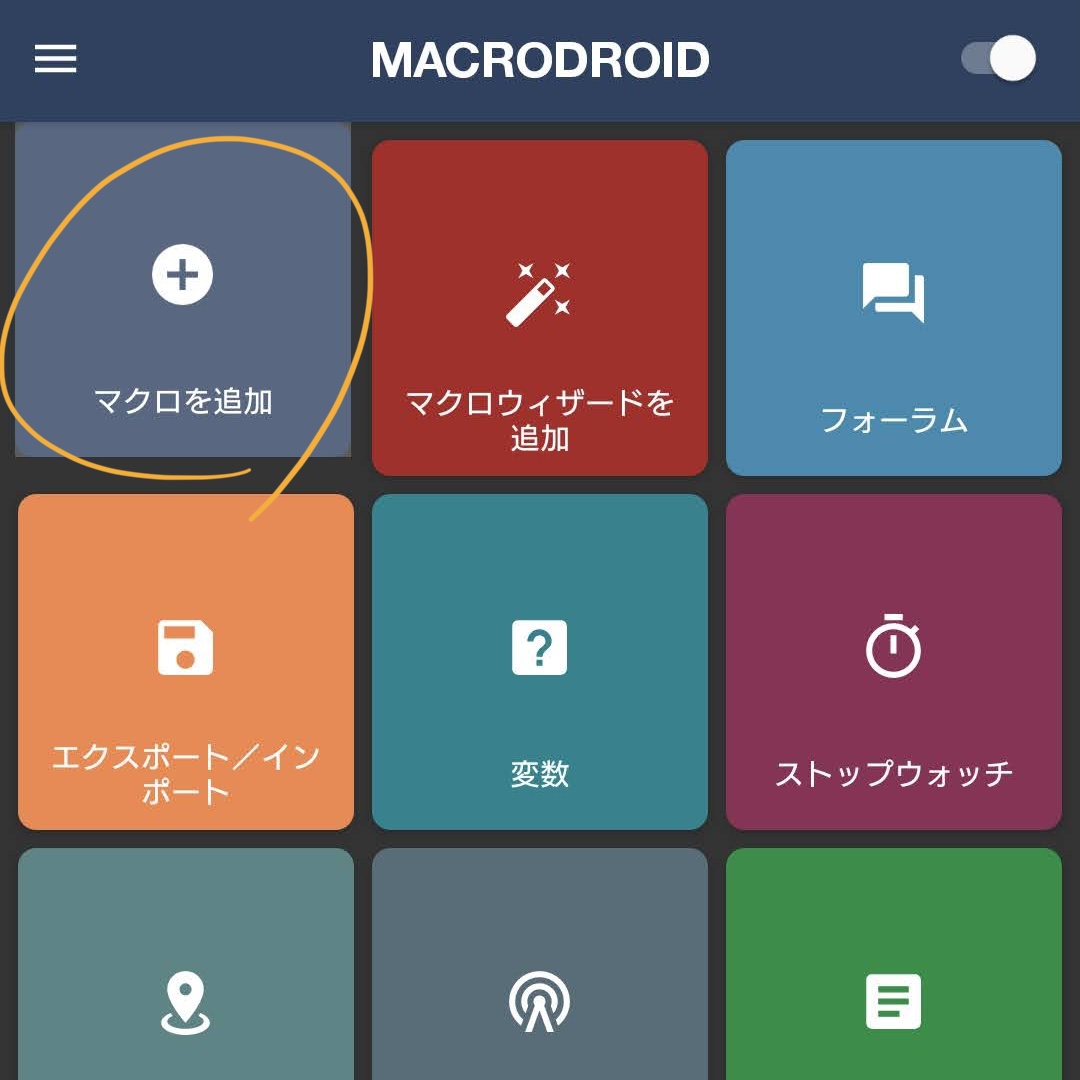
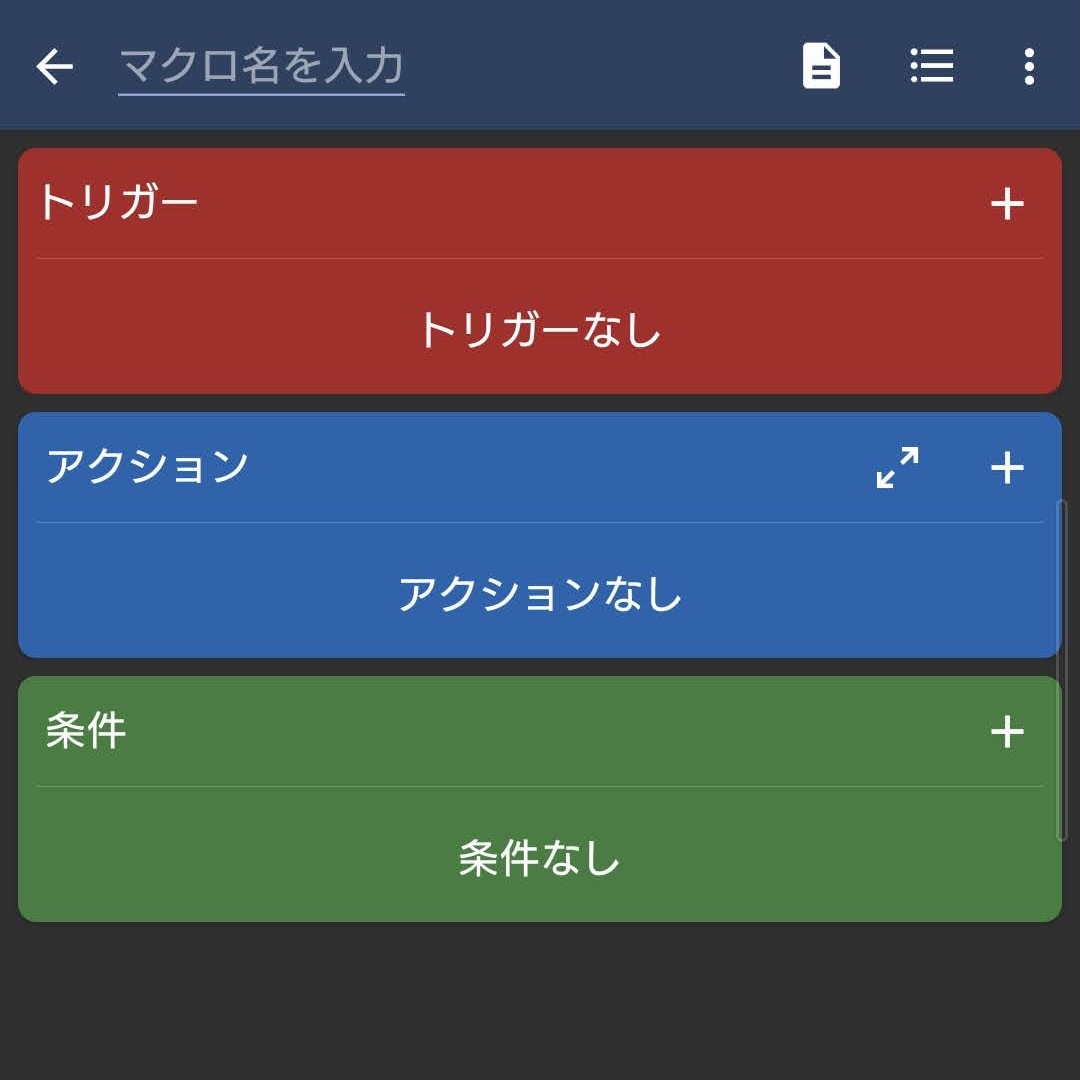
まずはトリガーの「+」をタップし、「接続」→「Webhook(URL)」と辿っていきます。

識別子は、テザリングを切り替えることがわかればなんでもいいと思います。ただ不具合があると怖いので、英数字のみで作ることをオススメします。
識別子を決めると、URLが画面上に出てきます。このURLにアクセスされたことを認識すると、MacroDroidがアクションを行います。iPhone側で設定するときに必要となるので、このURLを何かしらの方法でiPhoneに送信しておきましょう。
お次はアクションの「+」をタップして、「接続」→「テザリングのON/OFF」と辿っていきます。
なお、多くの方はここで「『システム設定の変更』を許可しろ」と脅迫注意されるので、画面の指示に従って変更しておきましょう。
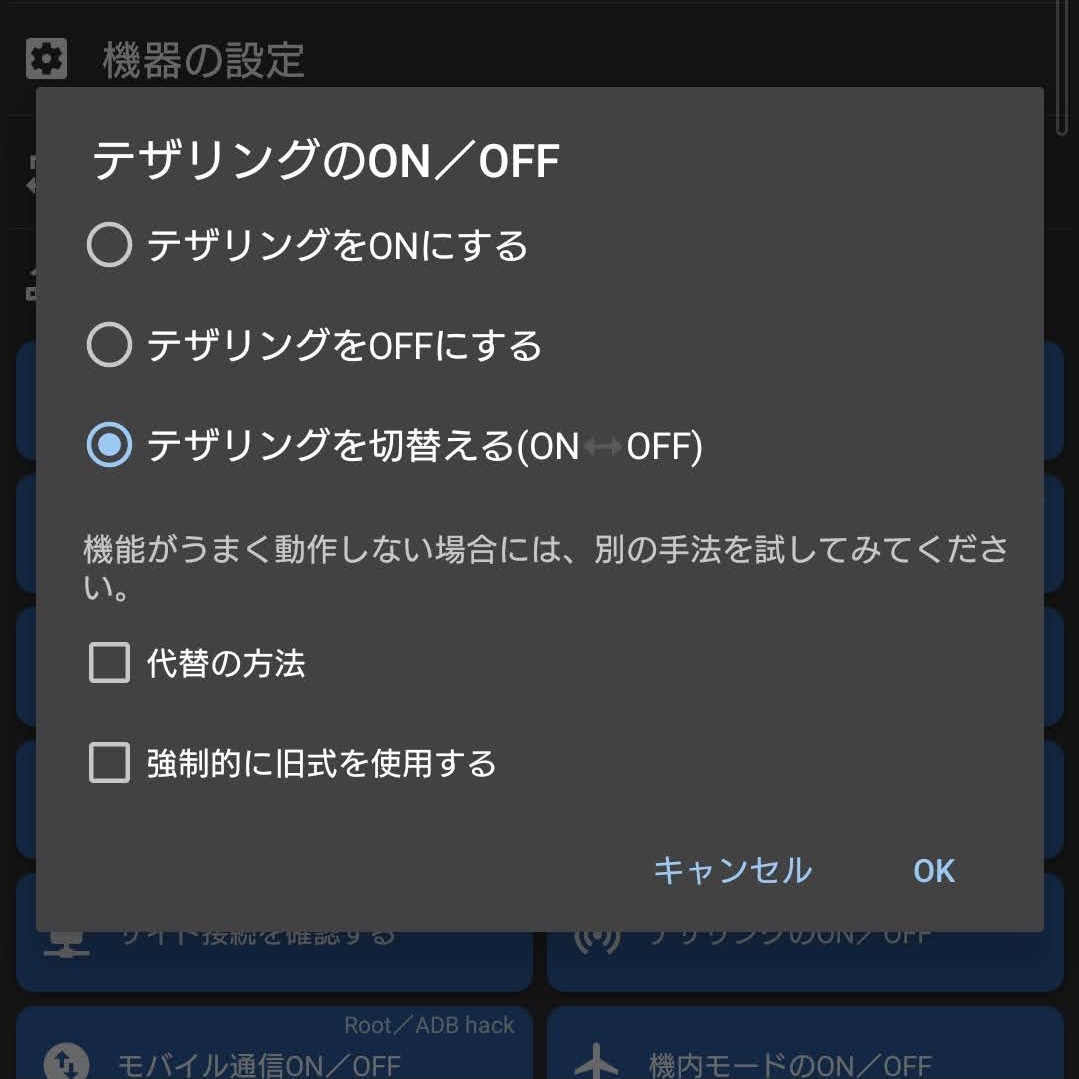
「テザリングを切替える」を選択して「OK」をタップすると、テザリング有効時にWi-FiをONにするか否か聞かれますが、どちらでも構いません。僕はONにするようにしました。
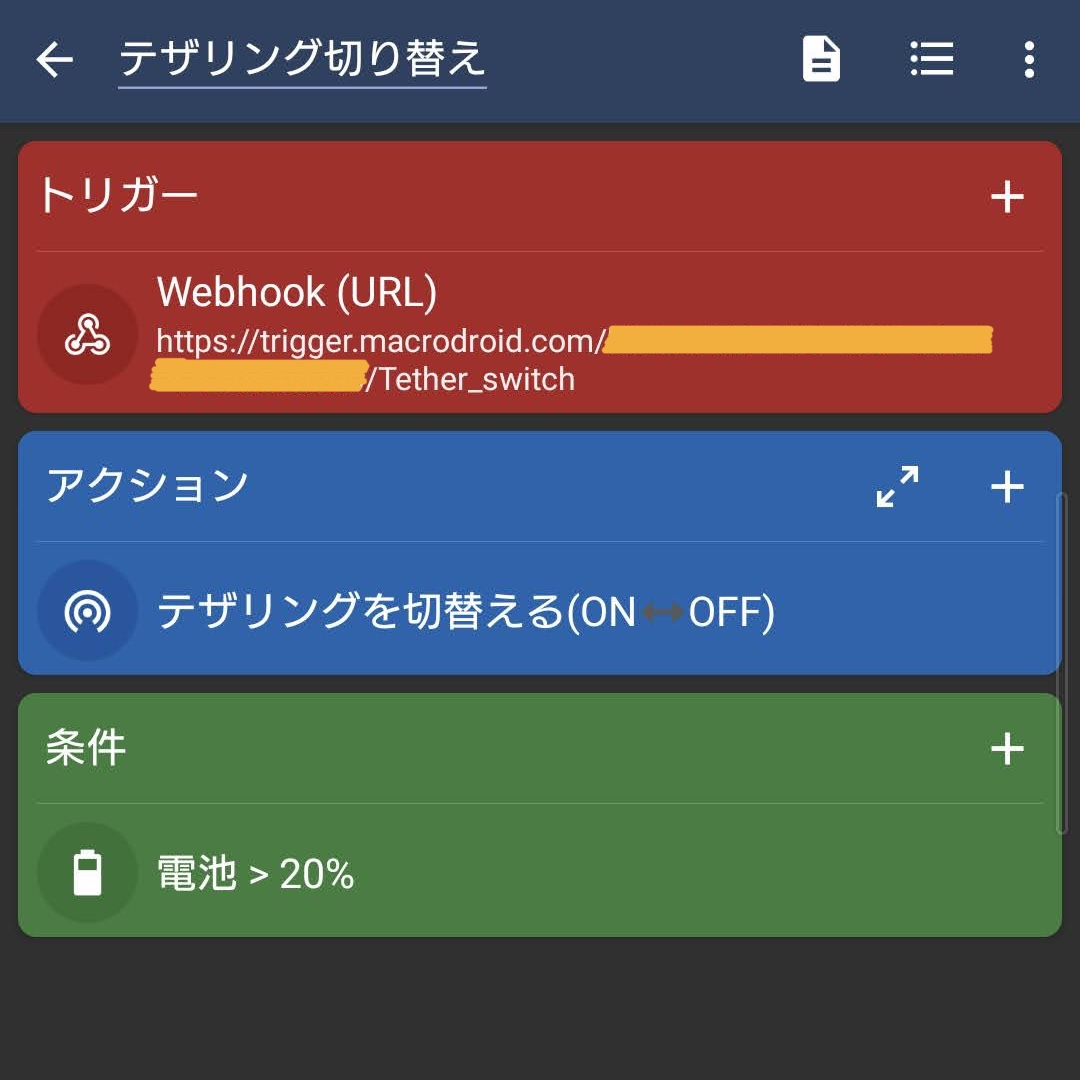
上部のバーからマクロの名前をつけて、下部の丸ボタンをタップすれば追加完了です。
Step2. ショートカットAppでショートカットを作成
次にiPhone側で設定していきましょう。
「ショートカット」Appを開いて、右上の「+」からショートカットを新規作成します。
(もしこのショートカットをApple Watchからも実行したい場合は、右上の丸ボタンから設定できますよ。)
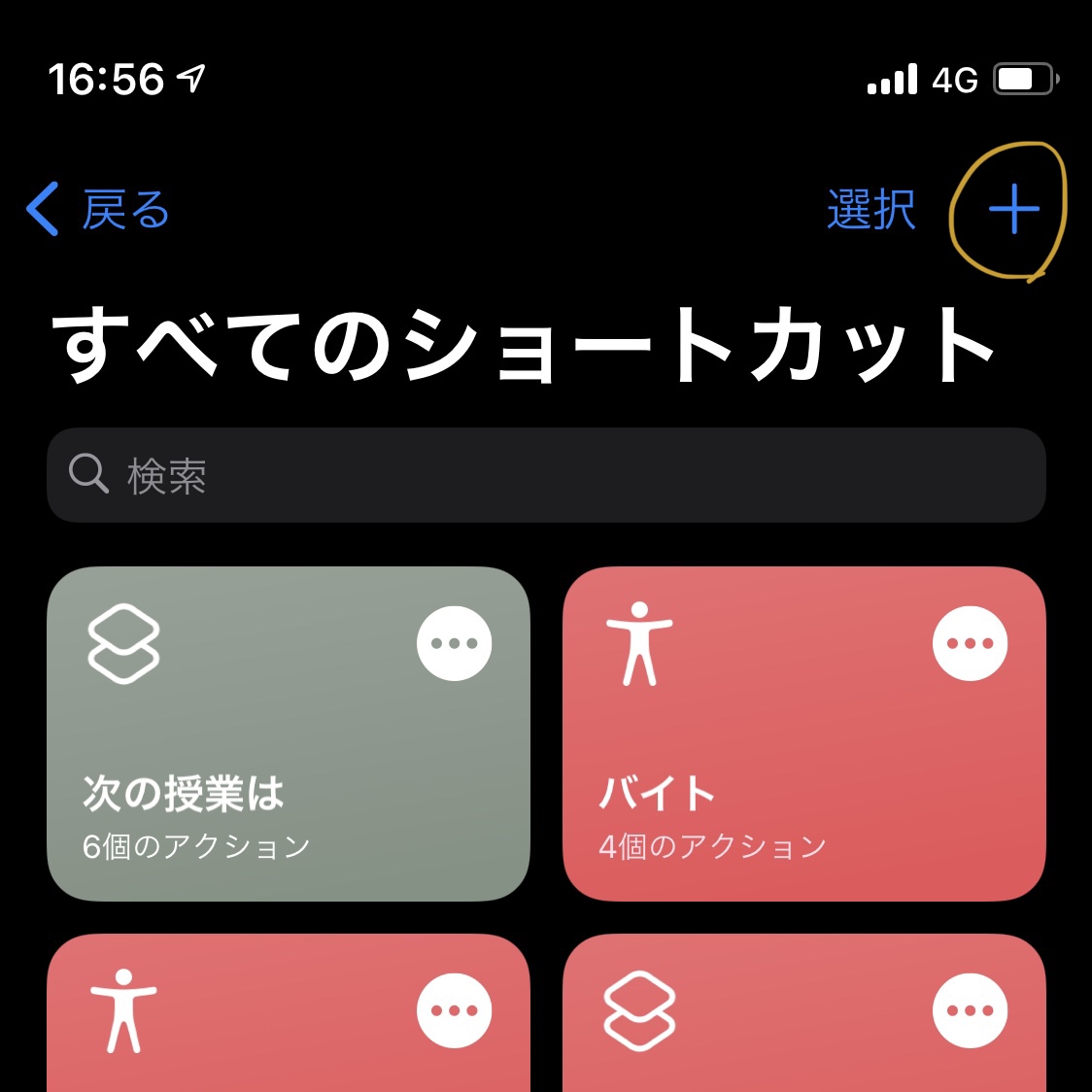
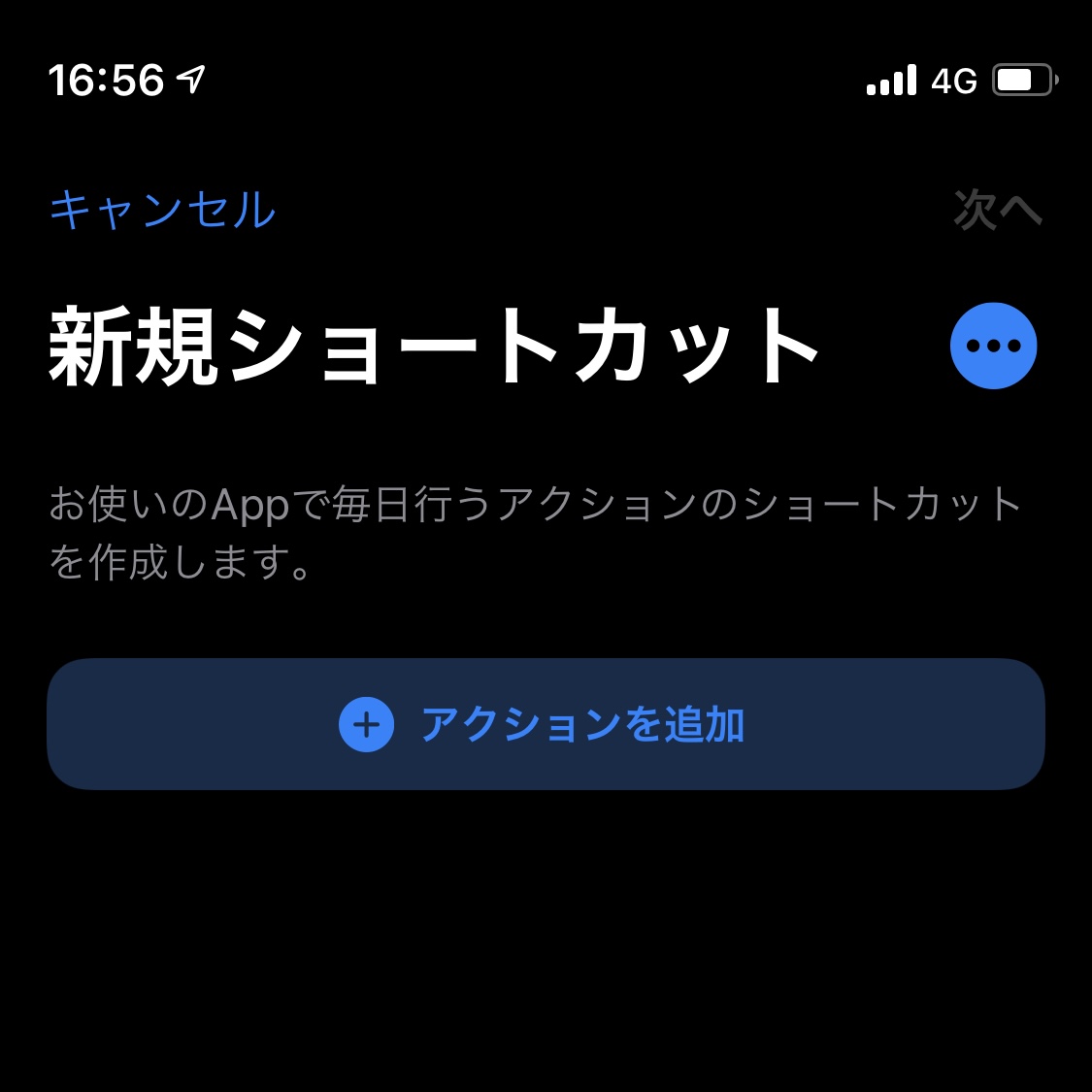
「アクションを追加」をタップし、「Appおよびアクションを検索」欄に『ヘッダ』と入力すると出てくる「URLのヘッダを取得」をタップします。

ここで、先ほど生み出されたURLの出番です。URL欄にそのURLを貼り付けましょう。
貼り付けられたならば、右下の「▶︎」ボタンで実行してみると、うまく動作すればAndroid端末側でテザリングが切り替わります。
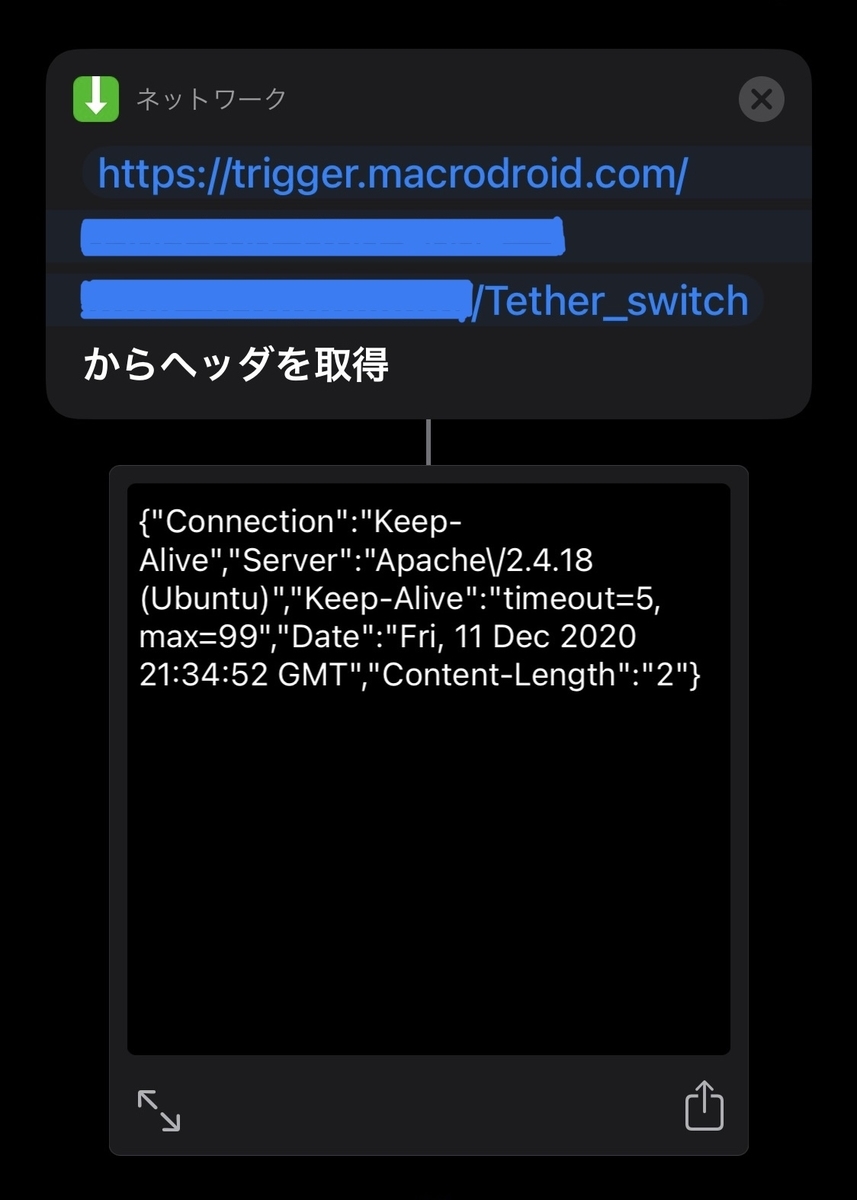
動作確認が取れたら右上の「次へ」をタップし、ショートカットの名前を設定します。ちなみに、この名前を(ショートカット対応デバイスの)Siriに喋ることでもショートカットを実行できるので、できればSiriが認識しやすい名前にしてあげましょう。
命名したら、右上の「完了」をタップして終わりましょう。
お疲れ様でした、これでAppleデバイスから簡単にAndroid端末のテザリングを切り替えられるようになりましたね!
使ってみた
その1. Xperiaの通知が確認しづらい
Xperiaの通知をサクッとApple Watchで確認できるようになったため、通知確認のためにXperiaを取り出すことはほとんどなくなりました。
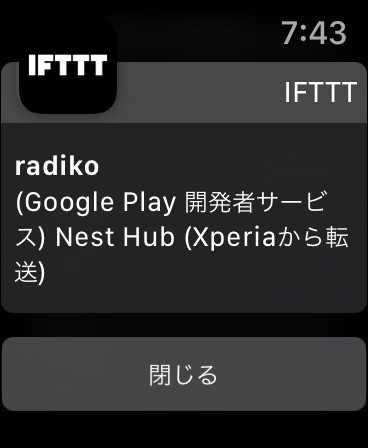
ただ、2つほど難点があるとすれば、1つ目は「Xperiaのどんな通知も飛ばされてしまう」こと。なんでこんなに「どんな通知も」を強調しているかというと、Androidってあまり目立たず配信される通知がそこそこ存在するからです。これらの目立たない通知も漏れなく転送され、目立つ通知として通知が行われます。
例えば、Googleアプリ。現在地の天気を音もなく、控えめに通知してくれる機能があるのですが、IFTTTを経由すればお構いなしに通知音がなります。
他にも、Google Homeのメディアコントロール通知*2が結構ひどい、というかうるさいです(笑)。実はたった今も、Nest Hubでラジオをかけながらこの記事を書いているのですが、Apple Watchからキャスト中の通知が4分おきに鳴ります。お前は目覚まし時計のスヌーズ機能か。
僕は上2つのアプリでしか現在は困っていない上に、ないと地味に困るモノなので、もうこれ以上手を打つことはないと思いますが、今回上に挙げた手順を試される方は、Android側の通知設定の見直しを必ず行いましょう。
2つ目は「スクリーンタイムの通知量が当てにならなくなる」こと。あんまり見ないんですけどね(笑)。
例えば、今週の月曜日(12/07)の通知数を見てみましょう。
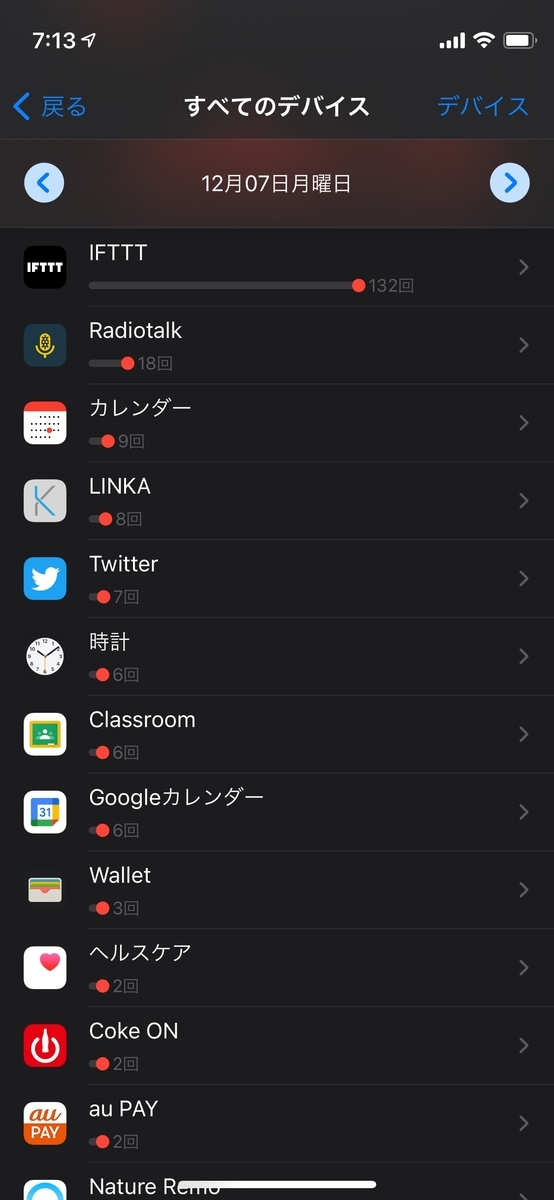
...僕、あくまでも学生なんですけどね...IFTTTの通知量が尋常でないです。まあ通知数なんかふだん確認しないですけどね(笑)。
ということで、IFTTTの通知がどうしても増えてしまうため、スクリーンタイムで事細かに通知量を確認している方は、この手法を導入すべきか慎重に検討を重ねるべきです。
その2. Xperiaのテザリング切り替えに手間取る
これはかなり便利になりました。iOSで作ったショートカットがiCloudを通して同期されるので、iPhoneの他にもiPadやApple Watchでも切り替えが楽になりました。
また、僕の保有しているApple WatchがCellular契約付きのものなので、たとえiPhoneを忘れてしまっても、簡単に手元でテザリングの切り替えができるため、これで気兼ねなくiPhoneを置き忘れることができます。(←えっ)

ただ、ひとつ問題点があるとすれば、「切り替えにインターネット環境が必要」なこと。そう、人によっては本末転倒なんですよね...。今後、iOSの「ショートカット」AppでBluetooth接続の自由度が増せば、オフラインでも実行できるようになるかもしれませんが、現状では難しいところですね...。
終わりに
今回は、普段から僕が利用している2つの使い方を挙げてみましたが、他にもいろんな連携の取り方が世界中にあるかもしれません。
ぜひあなたも、連携の取り方を工夫しながら見つけてみてくださいね。自分で考えた組み合わせが上手く動くと、案外楽しいもんですよ...!
(「こんな組み合わせがあったよ!」や「ここをこうすると、もっとよくなるのでは...」などといったコメントも大歓迎です。ぜひ教えてください!)

最後までご覧いただき、ありがとうございました。
また次回の記事で、お目にかかりましょう。
*1:ただ、たまに調子が悪くなかなか接続できない時もあります。また、いつの間にか接続が切れていることもあるので、積極的には使いたくありません...。
*2:「Google Play開発者サービス」から送信される通知で、同じWi-Fi内でストリーミング再生してるChromecastデバイスなどが存在すると、そのリモコンとして簡易的な操作できるモノです


